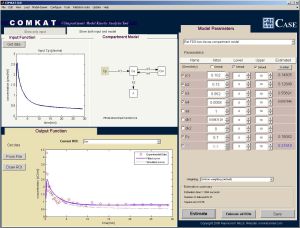Support:Documents:Manual:COMKAT GUI
General use of COMKAT
Data Requirements to COMKAT GUI
To use COMKAT GUI, there are some minimum requirements to the file formats and content of the data. Please read the following carefully before you use the GUI.
Input Function
Input functions have to be read from files that meet these requirements:
- Each file MUST contain both the time and activity information.
- Time: The measuring time of the sample.
- Activity: Activity measured at the measuring time of the sample.
- Time and activity has to be stored as columns that are of the same length and in the correct order.* A sample activity measured at certain time must be on the same row as the measuring time.
- Each column containing data must be continuous. Space between lines will cause errors. Text between numeric data might cause errors as well. (See example files: Correct format, bad file example 1, bad file example 2, bad file example 3)
- For different types of files, some extension-specific requirements may apply. (See below for those requirements)
- COMKAT allows you to load the input function from several different files. See Input Function GUI for instructions to load the input function.
- File formats supported include:
| File Type | Specific requirement |
|---|---|
| Text files (txt) | x |
| Comma separated files (csv) | x |
| MATLAB files (mat) | The time and activity must be stored in the same variable. One .mat file may contain more than one variable, even nested. |
| Excel files (xls) | The time and activity must be stored in the same worksheet. But the file can contain multiple worksheets. |
| Blood activity monitor (BAM) files (bam) | The unit of activity in the BAM file has to be in counts and the counter sensitivity must be stored in the header |
- Units supported include:
| Type | Unit |
|---|---|
| Time | Second, minute, hour |
| Activity | milli Ci, micro Ci, nano Ci, Bq, MBq, counts (if counter sensitivity is provided) |
Output Function
Output functions can be either loaded from files or images.
Image requirements
You can use the COMKAT Image Tool to draw ROIs or VOIs and extract time-activity curves from PET images. It also supports image fusion between PET and CT images. Image formats supported include:
| Vendor | Specific requirement | Models we have tested |
| Siemens | - | ECAT Exact® |
| Philips | - | Allegro® |
| Siemens Concorde MicroPET | You must have both the .img and .hdr files for the emission scan. | MicroPET P4® |
| DICOM | We currently support DICOM PET and DICOM CT images. You can load both dynamic (recommended) and static PET images. | - |
(Can't find your format in this list? We are happy to provide assistence for you to write functions to load your images in COMKAT. Contact Dean Fang or Raymond Muzic for instructions to make your image reading function compatible to COMKAT.)
File requirements
- Each file MUST contain both the time and activity concentration information.
- Time: The output time can be saved as frame beginning time, frame endding time, frame duration or mid-time points as one column. (Either format is compatible) It can also be saved as two-column frame beginning and ending time.
- Activity concentration: The data must be in the format of activity/volume. See below for supported units.
- Time and activity has to be stored as columns that are of the same length and in the correct order.
- The activity concentration measured or imaged at certain time must be on the same row as the measuring time.
- Each column containing data must be continuous. Space between lines will cause errors. Text between numeric data might cause errors as well. (See example files: Correct format, bad file example 1, bad file example 2, bad file example 3)
- For different types of files, some extension-specific requirements may apply. (See below for those requirements)
- If you want to load multiple ROIs at the same time, all TACs have to stored in the same file.
- File formats supported are exactly the same as the input function files
Overview of COMKAT GUI
Here is how COMKAT GUI looks when you open it:
It is divided into four panels:
- The "Input Function" panel: it shows the curve of the input function.
- The "Output Function" panel: it shows the curve of the output function, including the experimental, simulated and fitted curves if existing.
- The "Compartment Model" panel: it shows the diagram of the model.
- The "Model Parameters" panel: it shows the details of parameters used in the current model.
COMKAT GUI has been developed that it can fit all kinds of screen resolutions without being distorted.
Starting COMKAT GUI
There are several ways to start the COMKAT GUI:
- Go to Matlab command window. Type "comkat" or "main_GUI" and COMKAT GUI should be started. OR
- Open the Matlab editor and open the file "main_GUI.m". Press F5 or select "Debug"->"Run". OR
- Open the Matlab editor and open the file "main_GUI.m". Press F5 or select "Debug"->"Run". OR
- Select "Run COMKAT GUI" from the COMKAT welcome window. OR
- If you are using a windows systems, you may start comkat by running "comkat_GUI.bat", which is located under folder "comkat_GUI", by double clicking it. (You may create a shortcut for it, too.)
Loading input data
To load the input data into COMKAT GUI, press the "Get data" button on "Input Function" panel.
A window for loading the input function will show up as below:
Refer to Document: COMKAT Input Function for using the Input Function GUI.